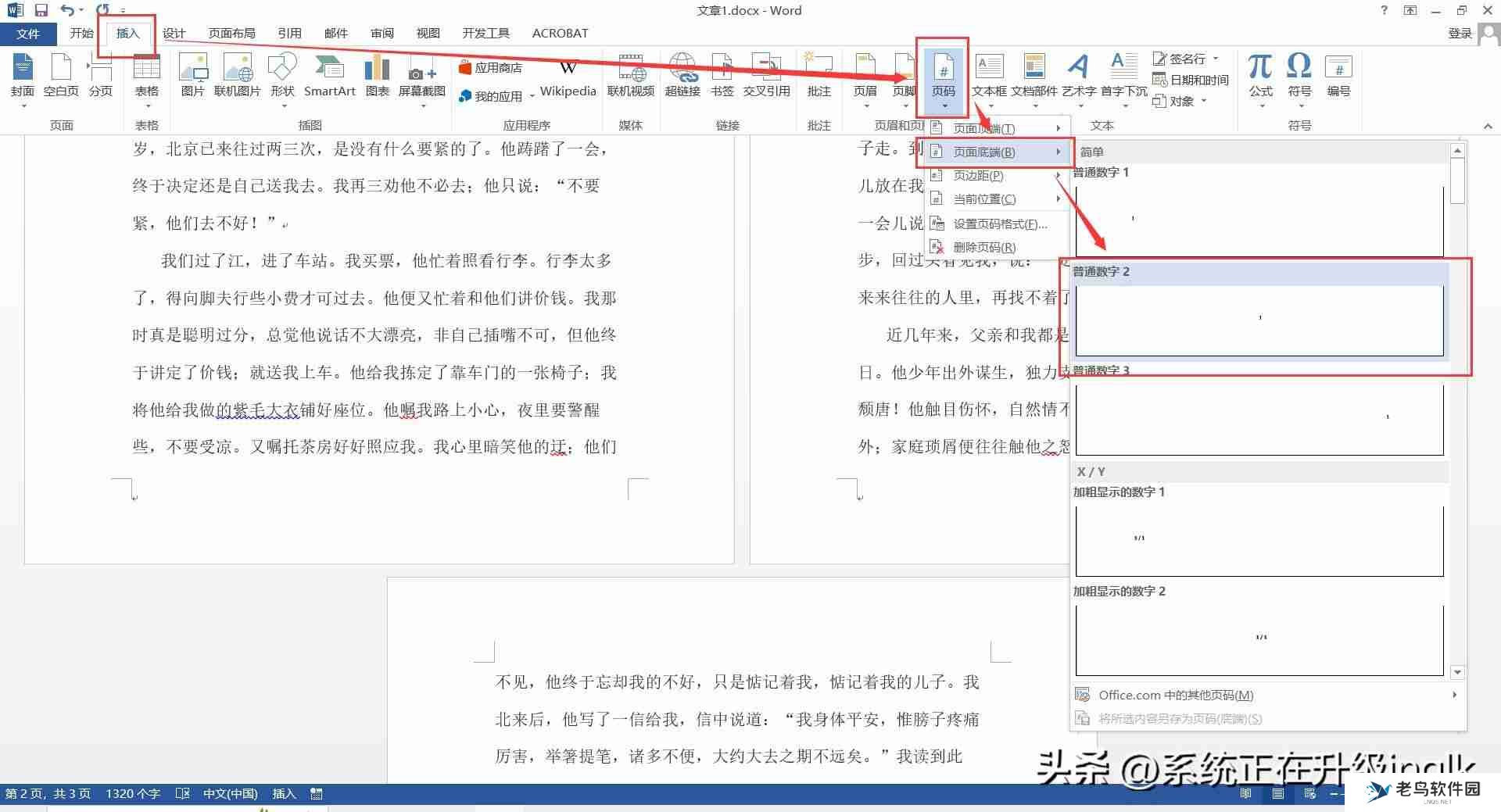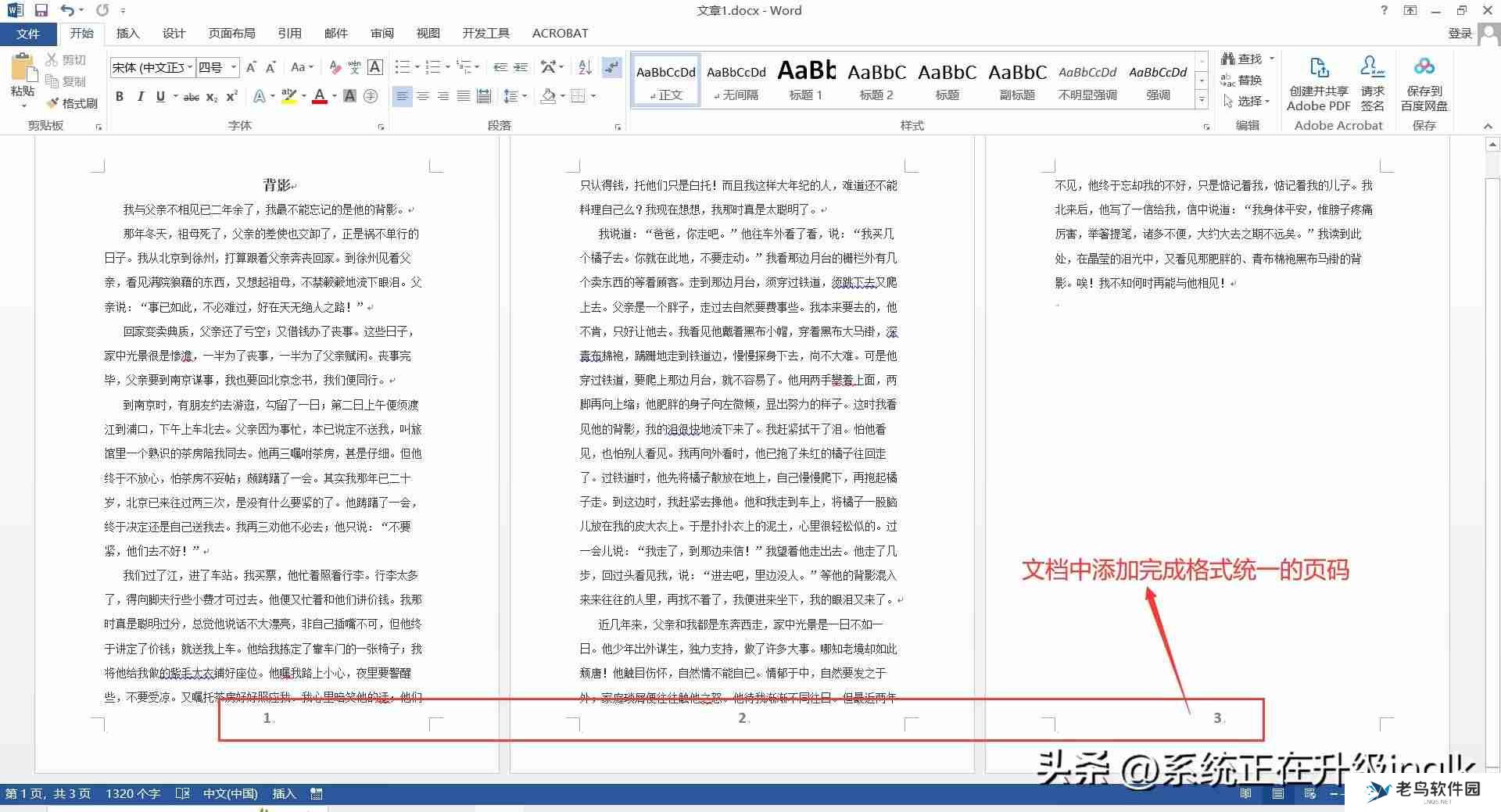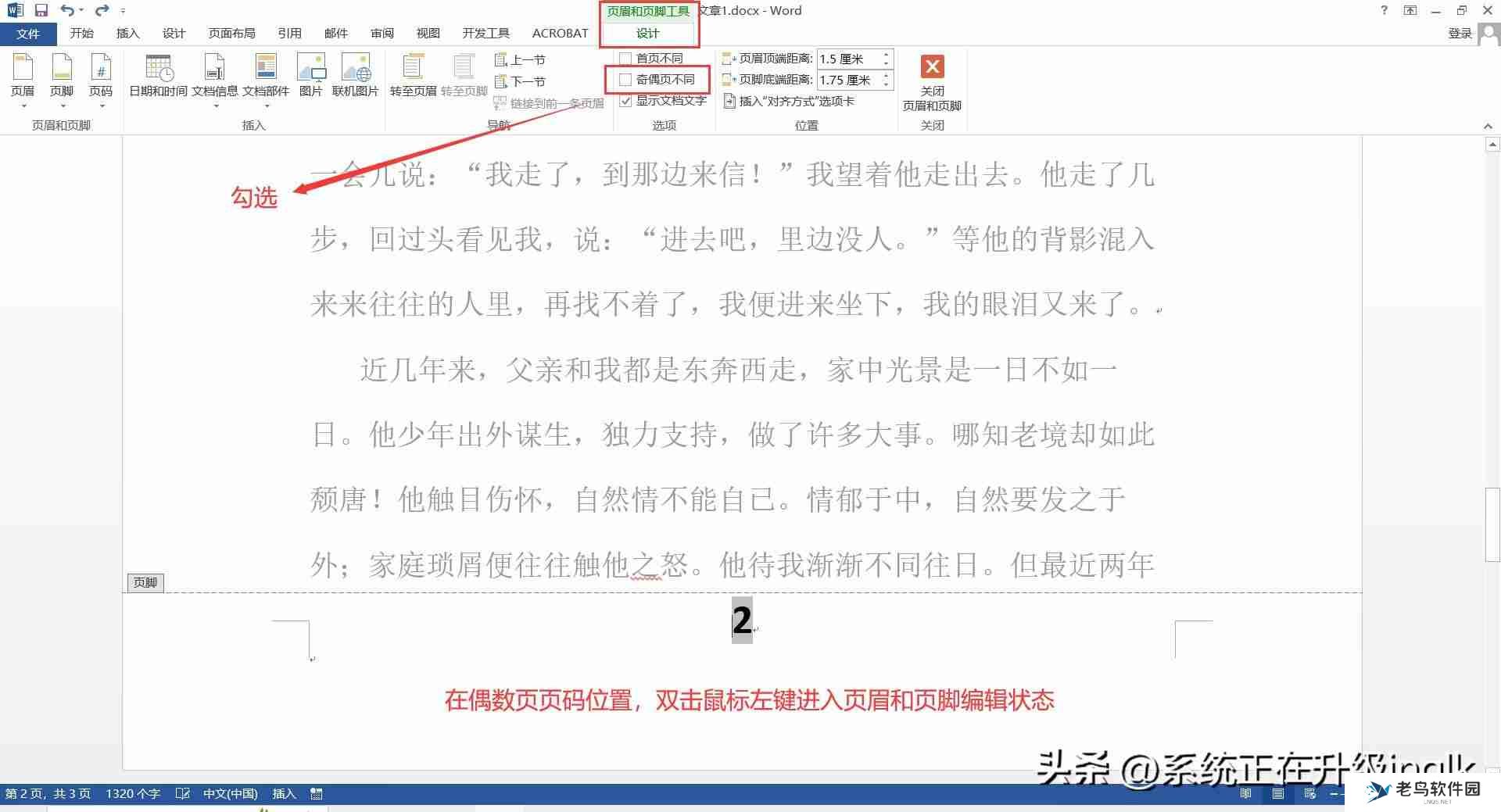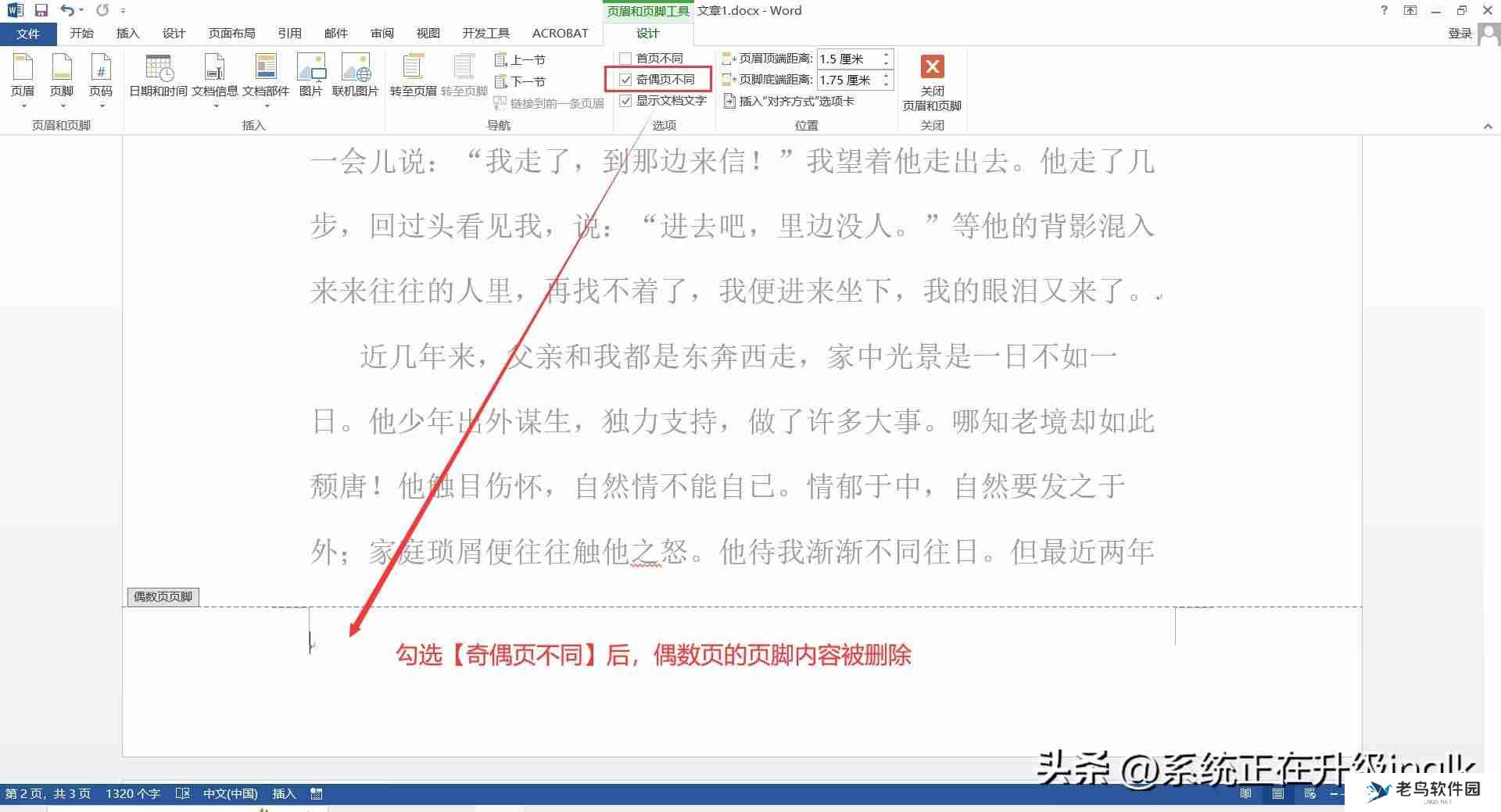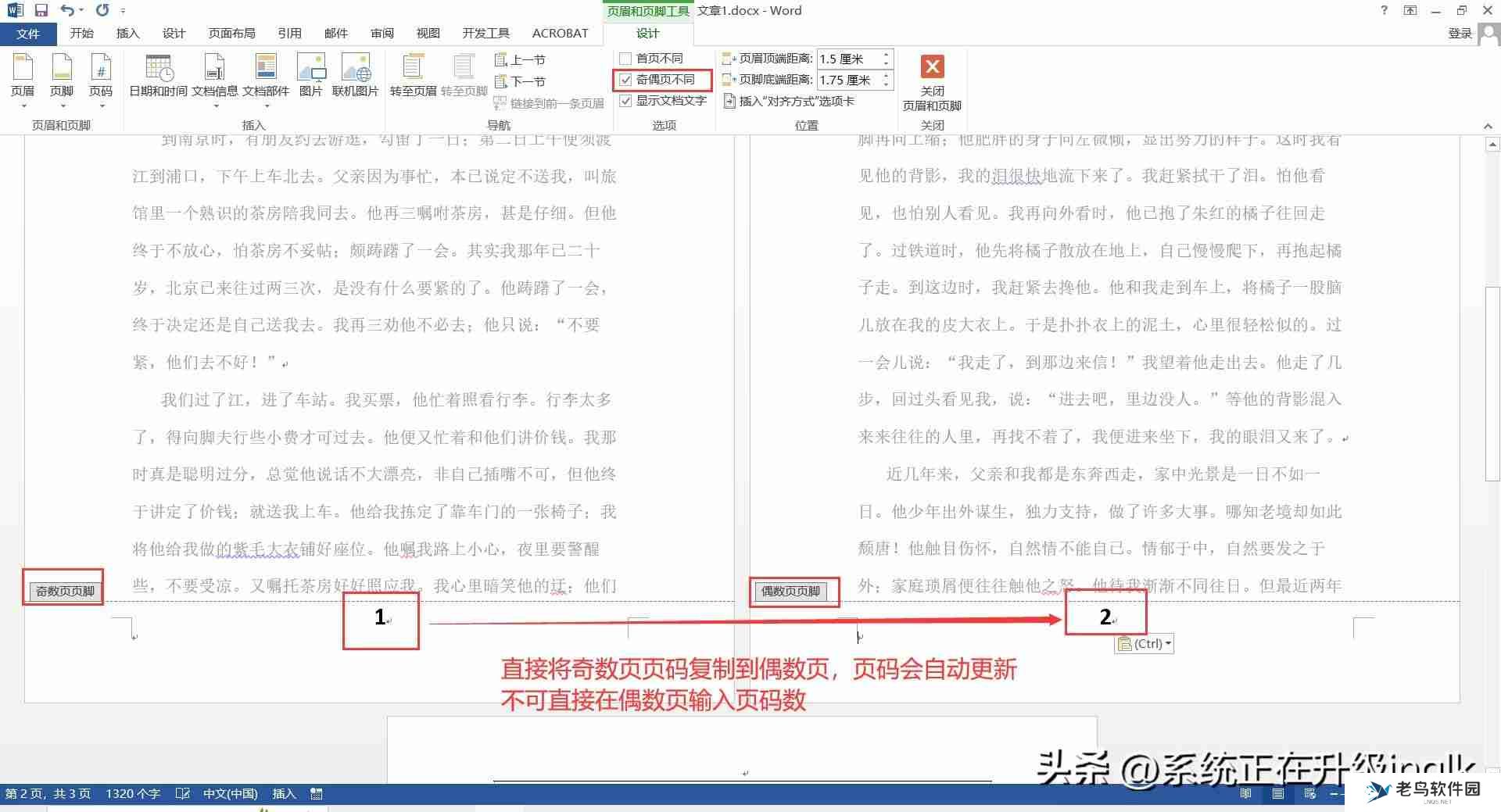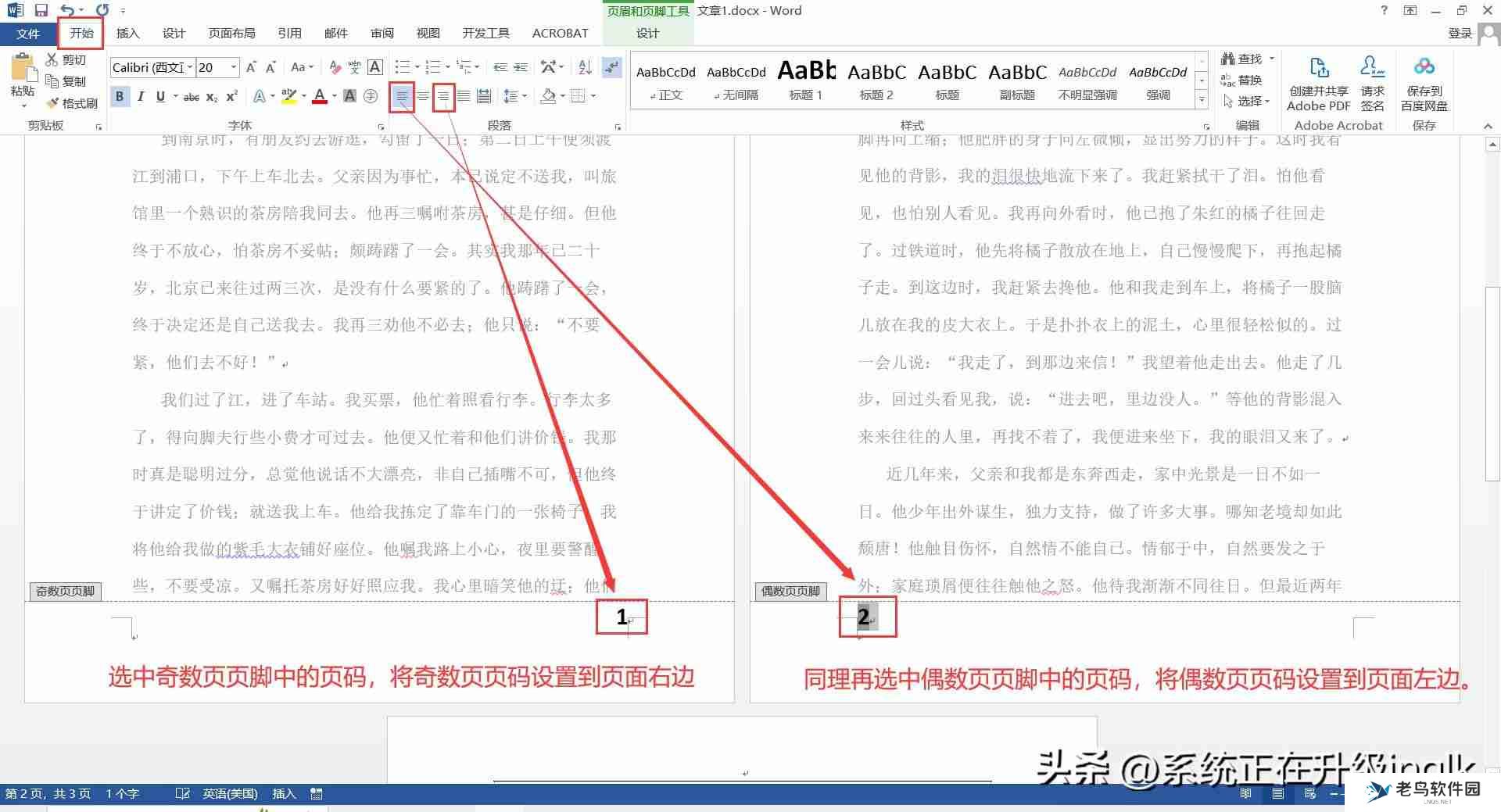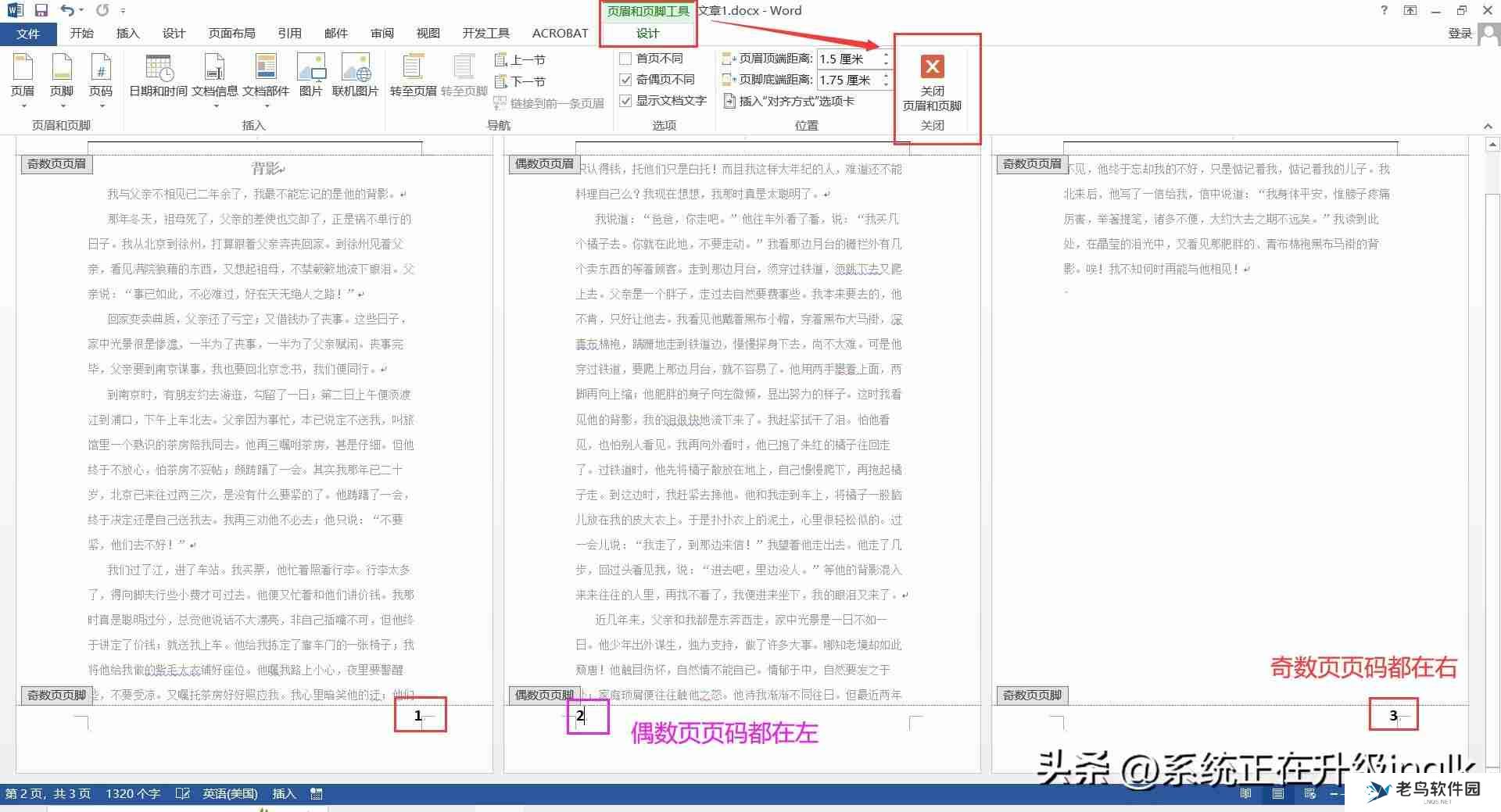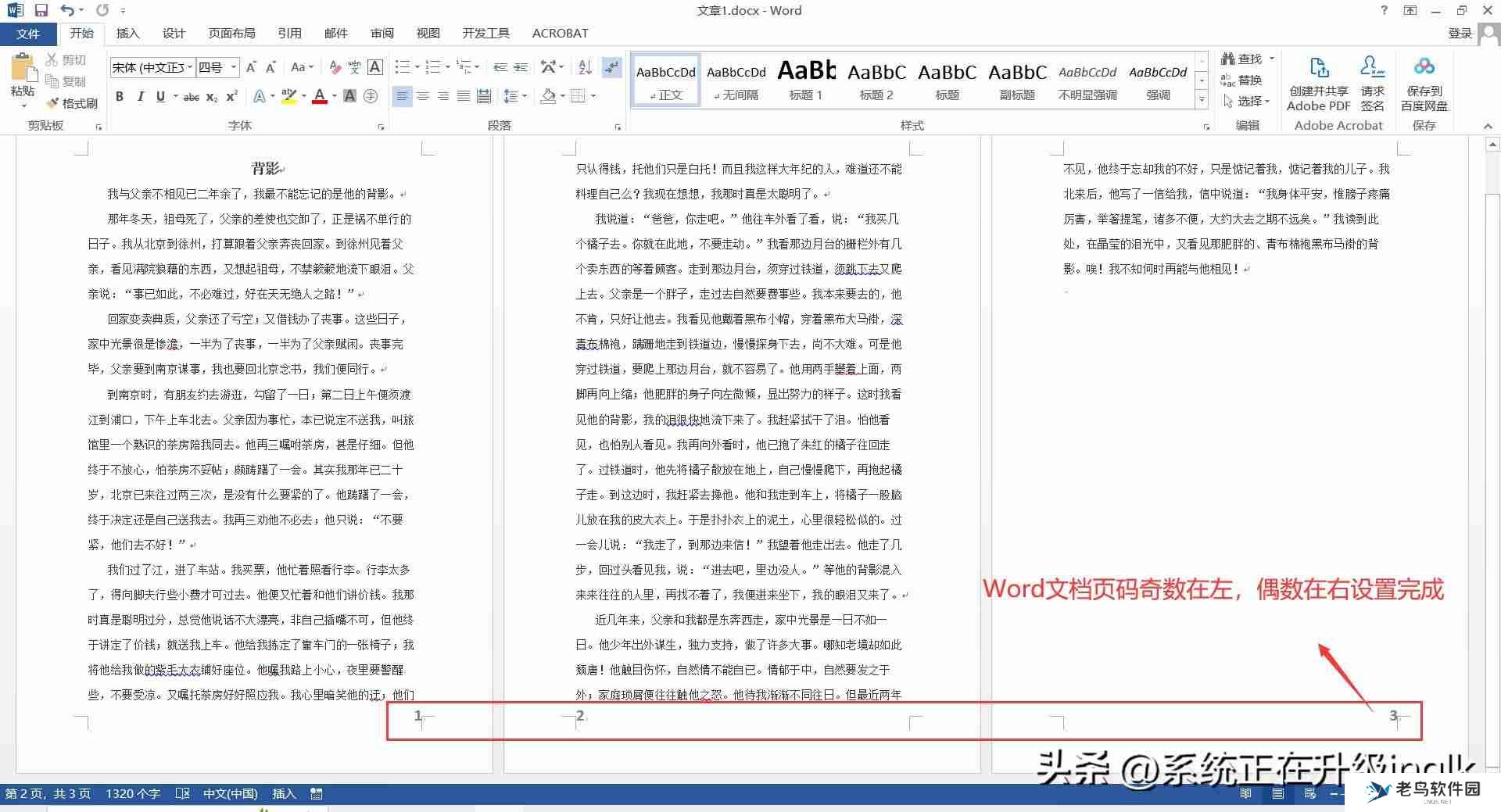word文档奇偶页页码设置:实现一左一右的优雅排版
在制作标书、论文等需要双面打印的文档时,为了提升阅读体验和美观度,常常需要将奇数页和偶数页的页码分别设置在页面的左右两侧。本文将详细介绍如何一步步实现这一设置。

操作步骤:
添加统一页码: 打开Word文档,点击“插入”菜单,选择“页码”>“页面底端”>“普通数字2”,为文档添加统一格式的页码。
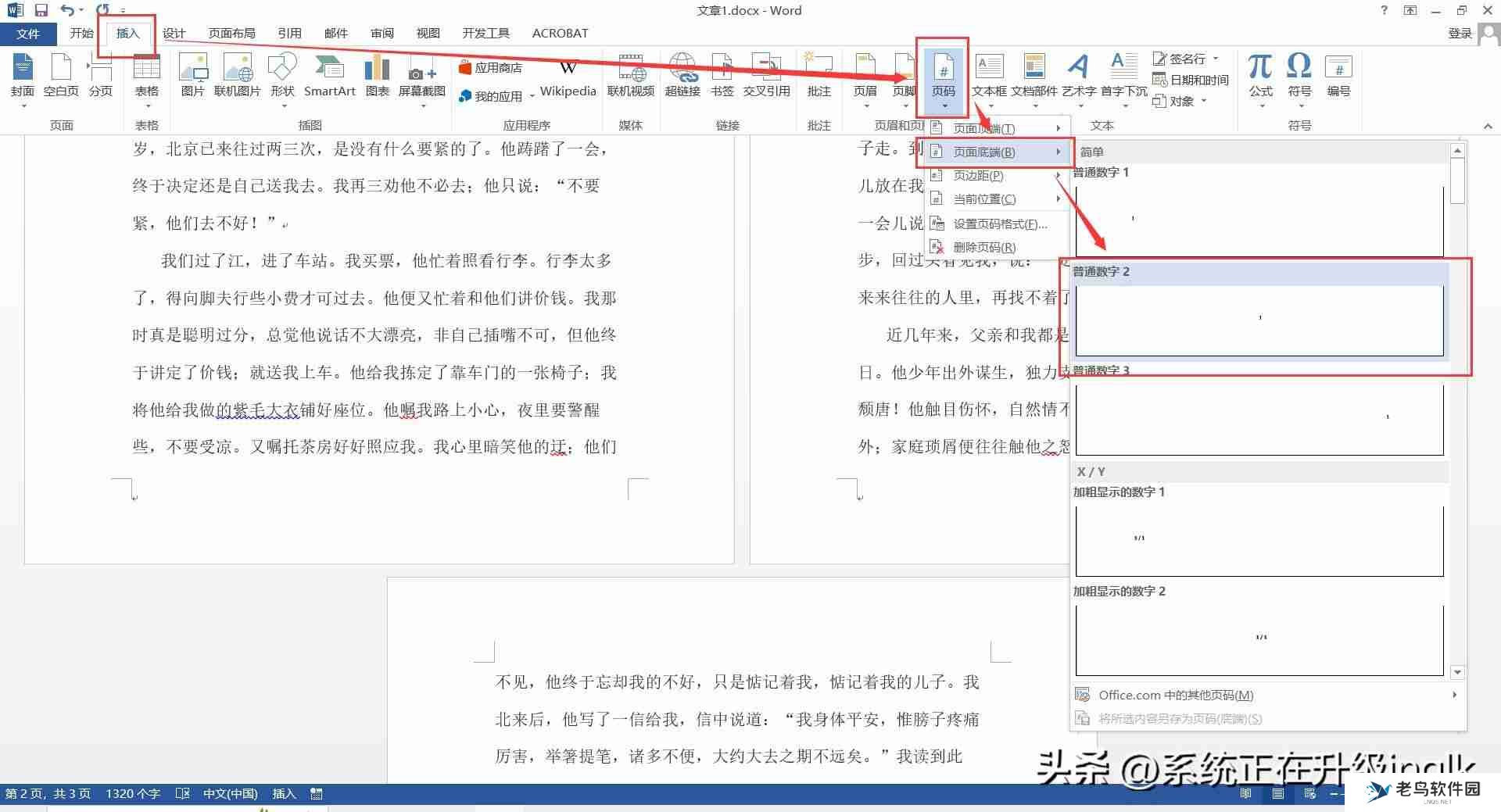
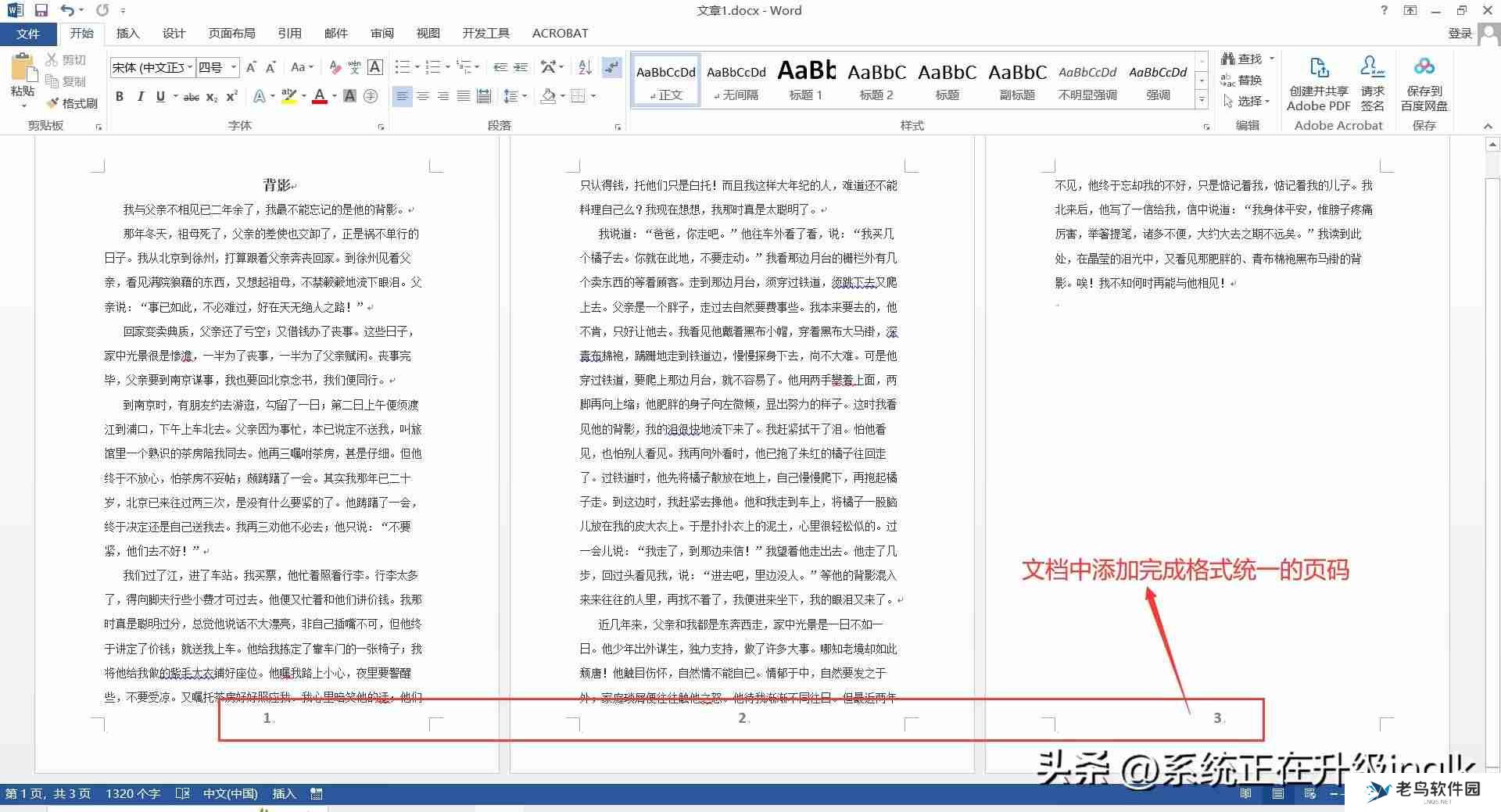
启用奇偶页不同设置: 双击偶数页的页码区域,进入页眉和页脚编辑模式。在“页眉和页脚工具/设计”选项卡中,勾选“奇偶页不同”选项。您会发现偶数页的页码内容被清除。
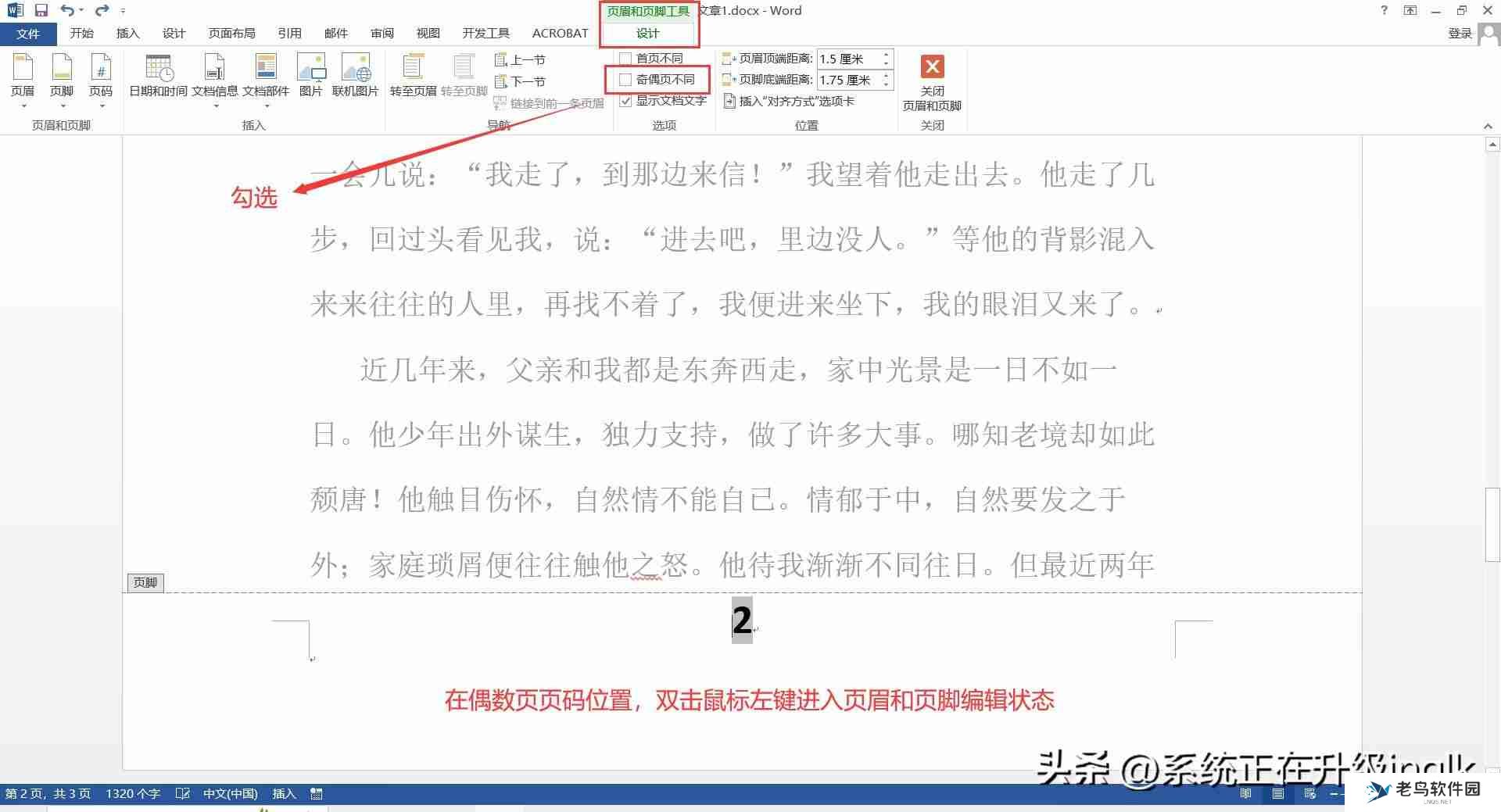
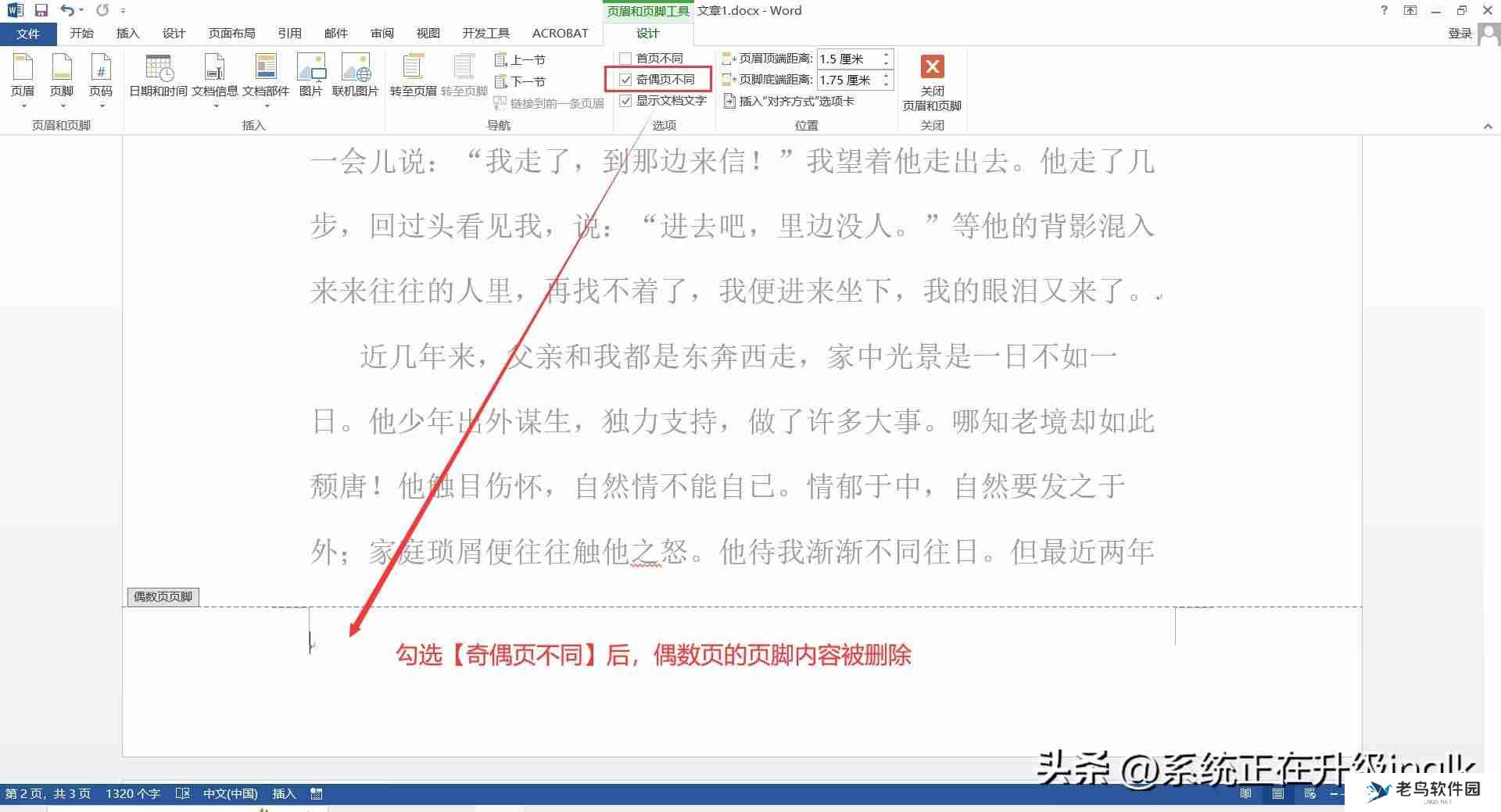
复制并调整页码位置: 将奇数页的页码复制到偶数页,系统会自动更新偶数页的页码。切记不要手动输入偶数页页码!
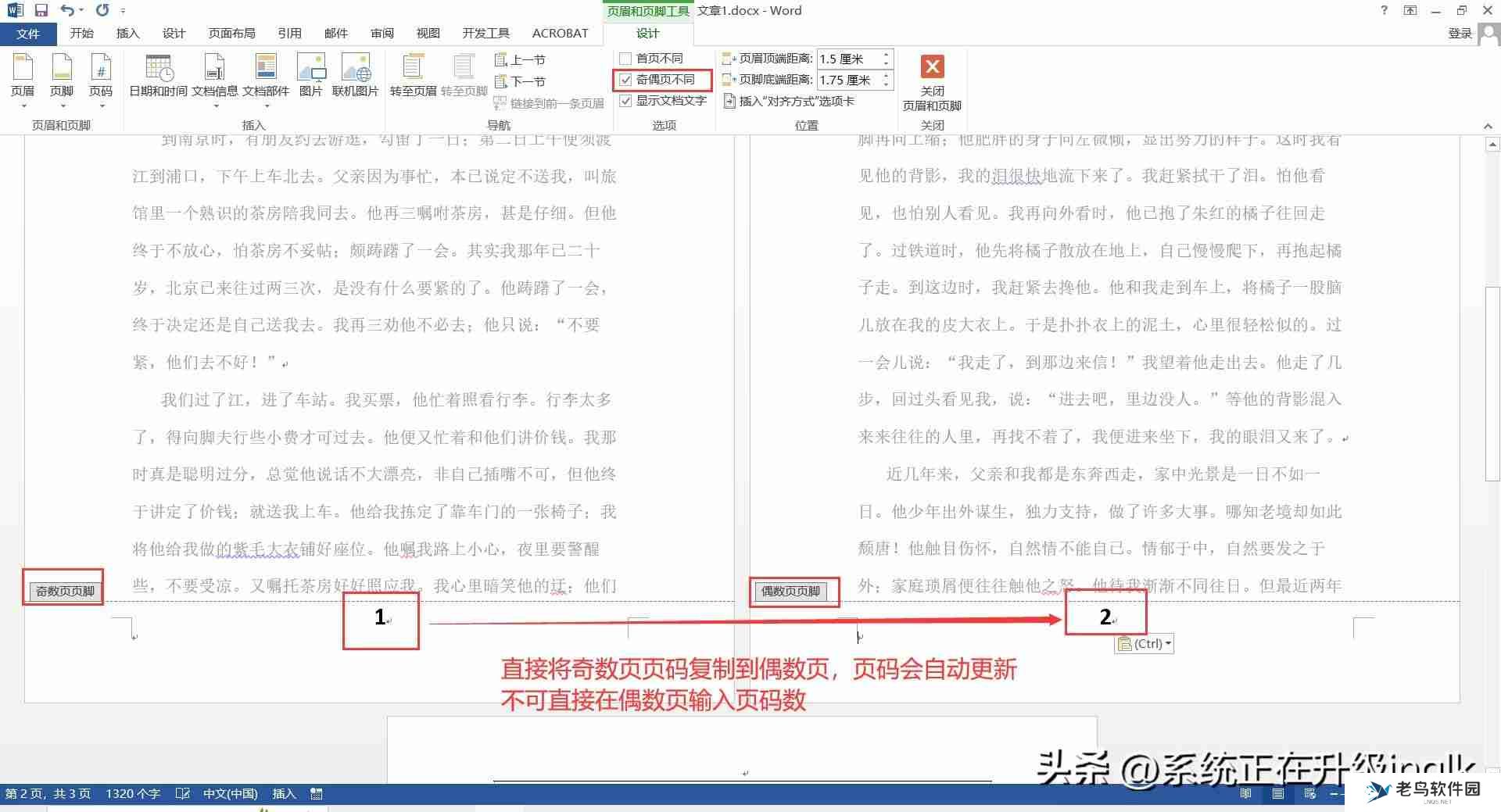
调整页码对齐方式: 选中奇数页的页码,点击“开始”菜单,选择“右对齐”,将奇数页页码置于右侧。选中偶数页的页码,点击“开始”菜单,选择“左对齐”,将偶数页页码置于左侧。
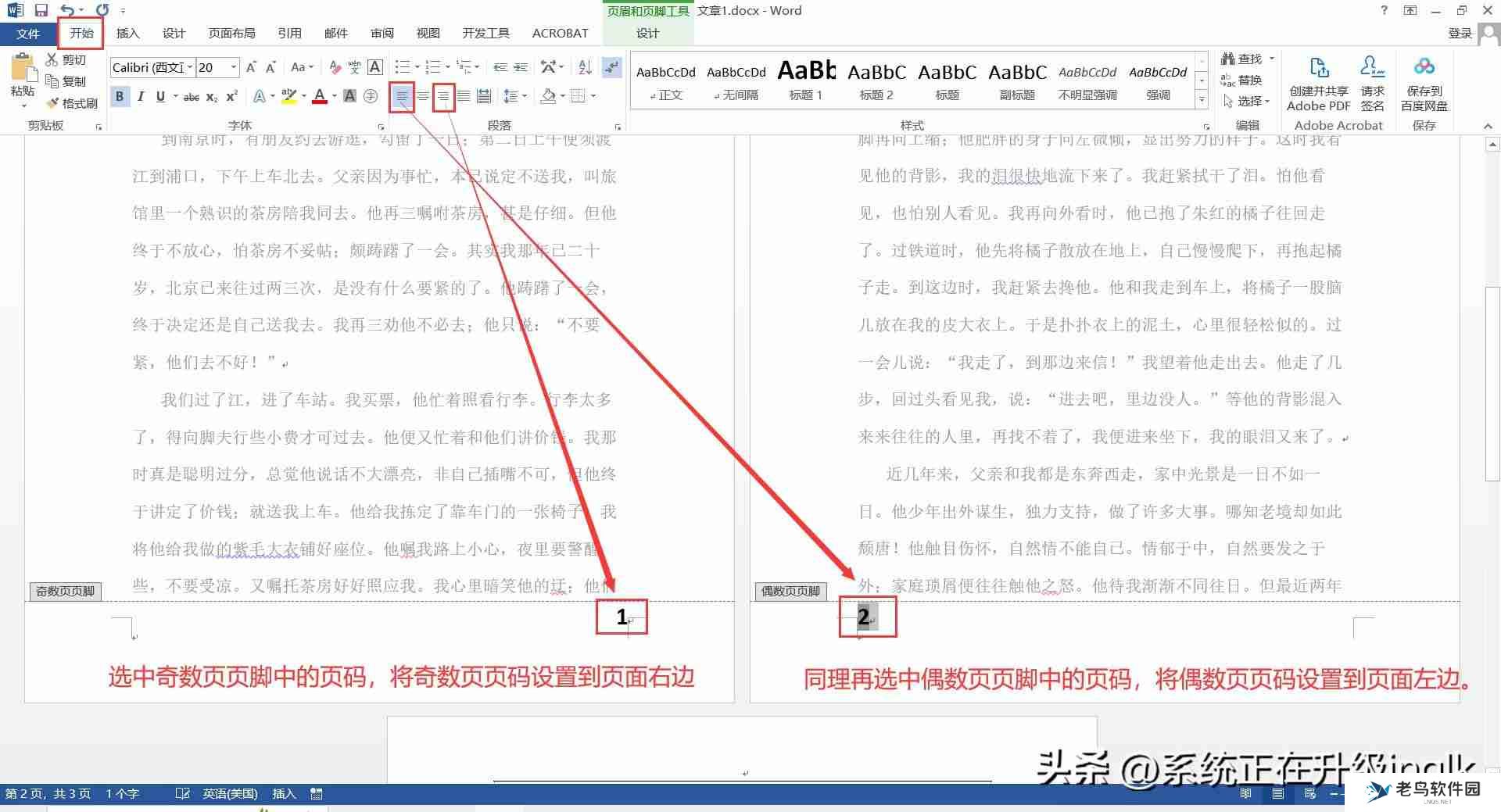
完成设置并退出: 点击“页眉和页脚工具/设计”选项卡中的“关闭页眉和页脚”按钮,退出编辑模式。
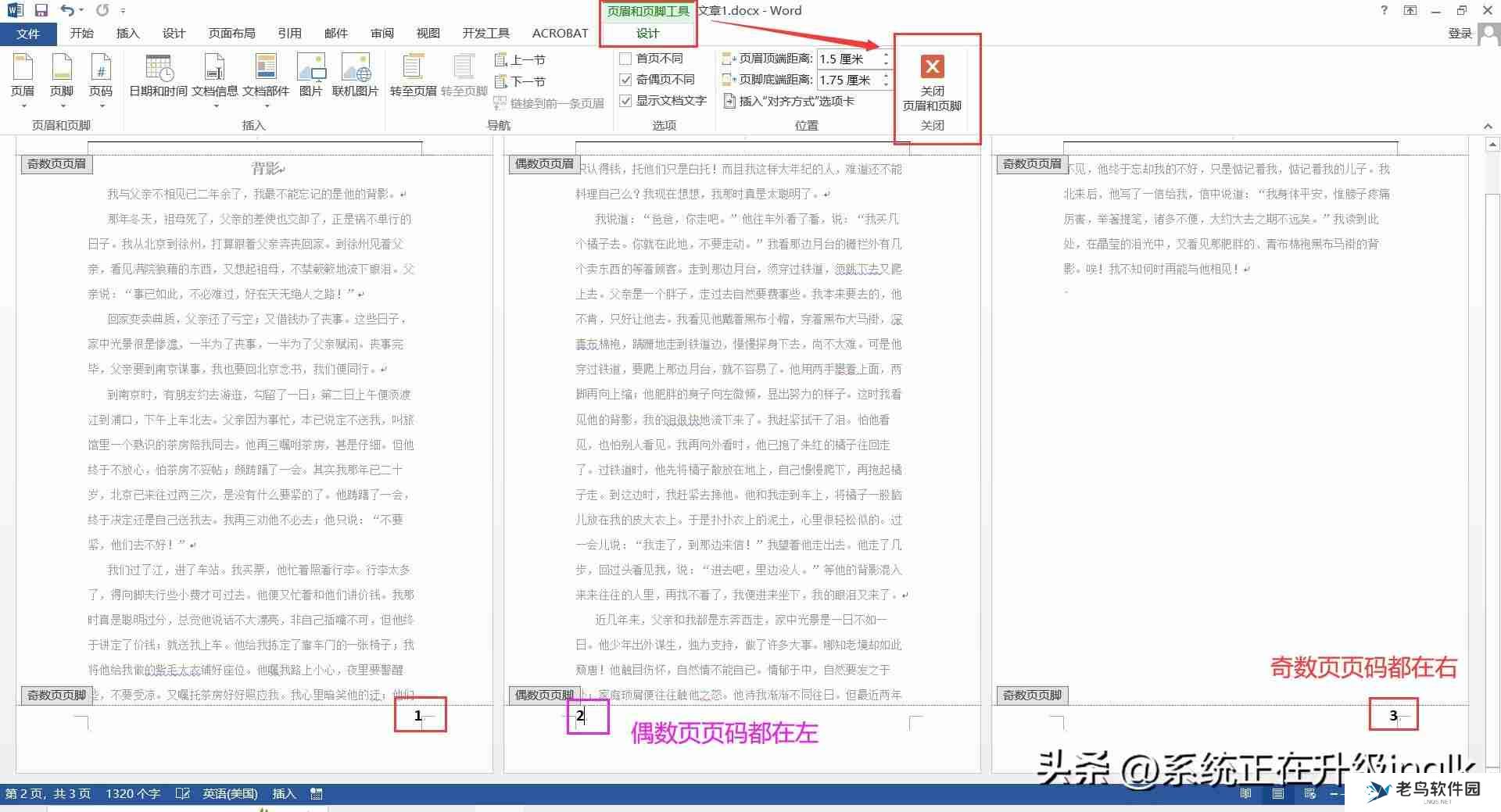
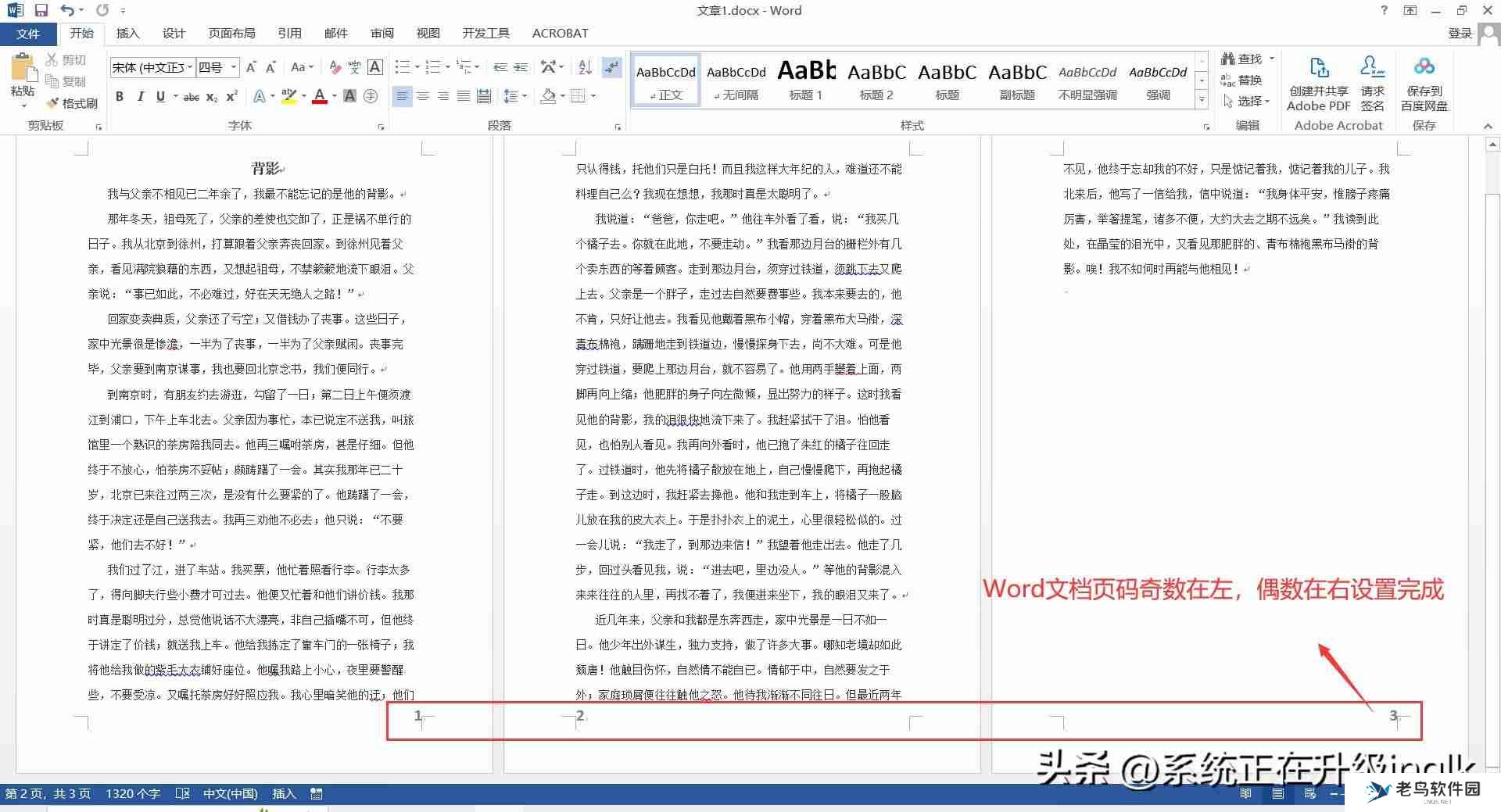
现在,您的Word文档奇数页页码已位于右侧,偶数页页码位于左侧,实现了优雅的双面打印页码排版。